【Excel_初心者向け】行や列、図形の挿入と削除

表を作っていたら追加したい項目が…
逆に不要になった項目が…
はたまた図形を追加したい…
ということで今回は挿入と削除です。
早速いってみよう!
目次
◆行や列の挿入と削除
1.挿入
追加したい行番号を選択し、右クリック「挿入」を選択して終了です。
列も同様で、追加したい列番号(アルファベット)を選択し、右クリック「挿入」で追加できます。
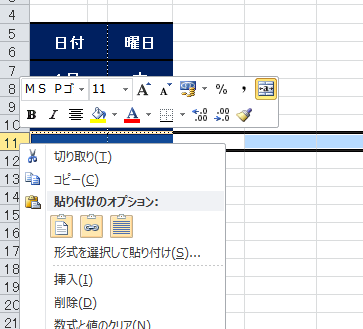
2.削除
挿入同様、削除したい列(行)を選択し、右クリック「削除」を選択して終了です。
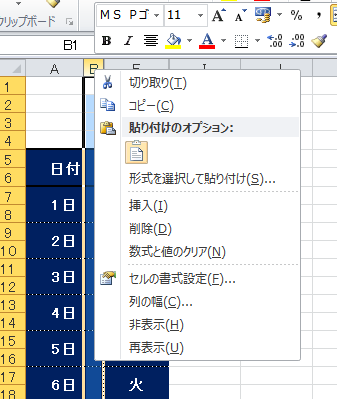
◆行や列の範囲選択、複数選択
セルの範囲選択、複数選択とやり方は同じです。
oyajinokakurega.hatenablog.com
範囲選択の場合であれば
「行(列)番号をクリックしながらドラッグ」もしくは「行(列)番号を選択しShiftを押しながら方向キー(←↑↓→)」
複数選択の場合であれば
「Ctrl + 行(列)番号をクリック × 選択したい行(列)及びセル」
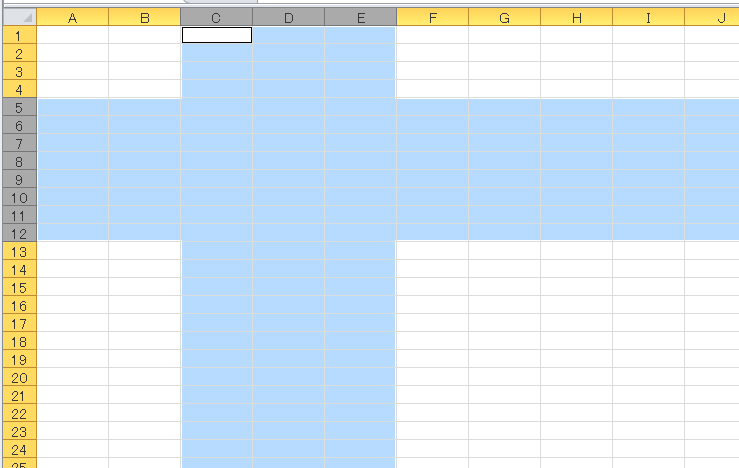
◆図形の挿入
メニューバーの「挿入」タブを選択し「図形」をクリックします。
すると沢山の図形が出てくるので使用したい形を選択します。
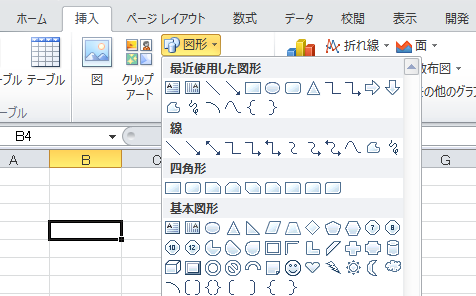
選択後、カーソルが「+」となるのでクリックしながらマウスを動かすと選択した図形が出てきます。
図形を右クリックし「図形の書式設定」を選択すると、選択した図形の色や濃度、線の太さなど色々と調整できるので遊んでみて下さい。

また、右クリックし「テキスト編集」を選択すると図形の中に文字入力をすることができます(画像図形右下)。
図形の書式設定で線と塗りつぶしを無くし、テキスト入力すればセルを無視して好きなところに文字を表示させることもできるので資料作りでは時々使ったりします。
(どちらかというとパワポでグループ化して使用することの方が多い気もしますがやり方は基本的に同じ)
図形はコピーすることが可能なので同じ大きさの図形が複数欲しい場合はセルのコピーと同様(右クリックもしくはCtrl + C)からの貼り付け(右クリックもしくはCtrl + V)で量産しましょう。
◆おまけとまとめ
入力はもとよりコピーや挿入、削除などの作業の中で
「あ、今の消さなくて良かったんだ…!」
ということが往々にしてあると思います。やり直すの面倒ですよね。
ただExcelは便利なもので作業を戻すことが出来ます。それがExcelの左上にある矢印マーク。
この矢印(左)を押すと戻ります。1回押すごとに1つ前の作業に戻ります。
ただ、
「あ、今の消して良かったんだ…!」
ということも往々にしてあるわけで(だって人間だもの)、その場合は矢印(右)を押してあげると1つ前の作業に進みます。
ただやっぱりマウスを使うのは面倒だったりするので
「Ctrl + Z」で「1つ前に戻る」
「Ctrl + Y」で「1つ前に進む」
なのでこちらを覚えておくと良いかもしれません。
ここまでの【Excel_初心者用】で基本的な入力は大体出来るようになったかと思います。直近で「罫線を使って簡単な表作成」と「グラフの挿入」について書きたいと思いますので興味のある方はお待ちしてます。
