【Excel_初心者向け】セルの範囲選択と複数選択

コピーしたセルを貼り付けて、こっちにもまた貼り付けて…
いくらCtrl+Vでも連続すると非常に面倒ですよね。
セルの範囲選択と複数選択を覚えておくと「まとめて」貼り付けたり「まとめて」セルの色を変えたりなど、何かと「まとめて」出来るのでとても便利です。
ということで、早速いってみよう。
目次
◆セルの範囲選択

1.マウスでドラッグして選択する
左クリックしながらマウスを動かします。すると一つのセルにしかなかった太枠が複数のセルに渡って広がります。
2.Shiftを押しながら方向キーを操作する
開始位置に太枠があることを確認し、Shiftキーを押しながら方向キー(←↑↓→)を操作します。
ドラッグして範囲選択した時と同様に太枠で囲われた範囲が選択されます。
3.範囲選択をして張り付けたり塗り潰してみる
コピーをして…
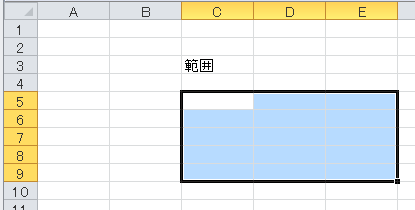
貼り付け!

範囲選択して…
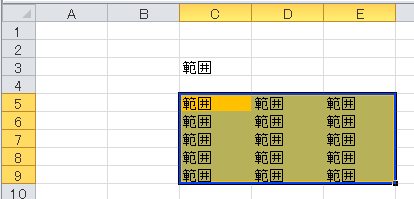
塗り潰し!
と、まとめて出来ます。
◆セルの複数選択
Ctrlキーを押しながら左クリックで選択。隣り合わせではない離れたセルでも同時に選択できます。
太枠の変わりに選択しているセルには薄っすら色が付きます。
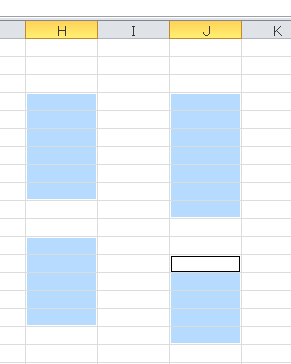
複数選択している状態で塗り潰しをやると…
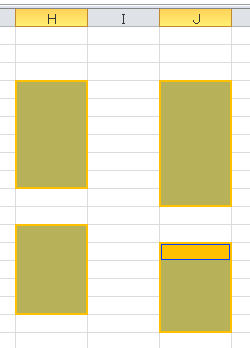
まとめて色が変わりました。
よく表などに色を付ける際に使ったり出来るので便利です。
◆まとめ
個人的な意見ではあるのですが複数選択より範囲選択の方が圧倒的に使用頻度は高いです。
コピーやら貼り付け、結合やグラフ化などそれはもうあちこちで使います。
範囲選択できなかったら色々と破綻します。
こうして思い返してみるといかに基礎が大事かってことに気付かされますね。
【Excel_初心者向け】セルのコピーと切り取り
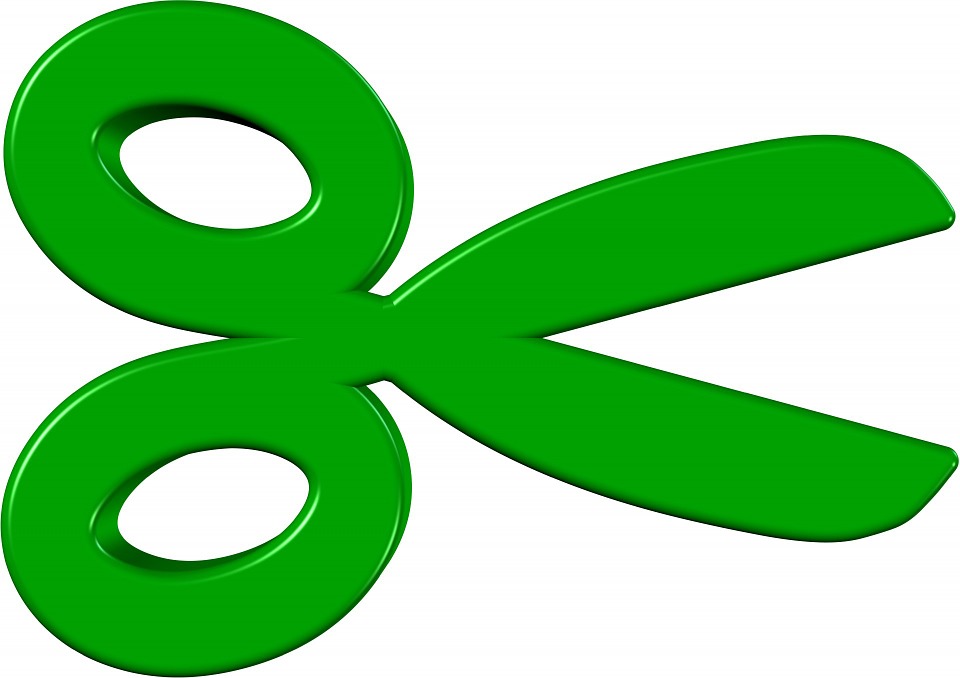
今回はExcelで作業していると多用するであろうコピーと切り取りについてです。
※書式を選択して貼り付けに関しては別の機会に書きたいと思いますのでご容赦下さい。
ではいってみよう。
目次
◆セルのコピー
コピーしたいセルを選択
↓
右クリックし「コピー」を選択
↓
対象のセルの枠組みが変化
これでコピー自体は完了です。
多用するのでショートカットは必ず覚えておきたいところ。
なんなら右クリックのくだりは忘れて以下を覚えた方が良いくらい。
「Ctrl + C」
Cはcopy(コピー)のCと覚えておくと忘れにくいかと思います。
<補足>
セルを選択してコピーするとセルの書式ごとコピーされます。
赤文字になっていたら赤文字でコピーされてしまいます。
文字列だけをコピーしたい場合はF2などで中に入ってから「Shift + 方向キー」もしくはドラッグして範囲を選択してからコピーしましょう。
◆コピーしたセルの貼り付け
コピーしたからには貼り付けを行わなければ意味がありません。
コピーを貼り付けたいセルを選択
↓
右クリックをし「形式を選択して貼り付け」を選択
※形式を選択して貼り付けについての詳細は別の機会に書きます
↓
「形式を選択して貼り付け」を選択すると「すべて」にチェックが入っています。
そのまま何もせずOKボタンを押しましょう。
↓
貼り付け完了
コピー同様、貼り付けも多用するのでショートカットは覚えておきましょう。
「Ctrl + V」
コピーはcopyのCですがVは英語ではなさそうです。
貼り付けであればpasteですもんね。
おそらくマウスがまだなかった時代の名残でCの左右に「V(貼り付け)」と「X(切り取り)」を配置したんじゃないかと思われます。
◆切り取り
既にショートカットを紹介してしまってますが、切り取りについても触れておきます。
切り取りは文字通りセルを切り取る動作で、コピーとは異なり切り取りをしてから貼り付けを行うと元のセルには何も残りません。
切り取りたいセルを選択
↓
右クリック「切り取り」
↓
貼り付け
(右クリック「形式を選択して貼り付け」or「Ctrl + V」)
切り取りにもショートカットがあり
「Ctrl + X」
これで簡単に切り取ることが出来ます。
◆まとめ
Excelに限った話ではなく、「Ctrl + C(コピー)」「Ctrl + V(貼り付け)」「Ctrl + X(切り取り)」はPCの作業をする上でもよく使うショートカットなので覚えていて損はないかと思います。
身近な作業でいうと
・フォルダやファイルをコピーしてバックアップ(BK)を作成する。
・フォルダやファイルを切り取りして保管場所を移動させる。
・同じようなフォルダ名/ファイル名を付ける際にコピーして貼り付ける。
etc…
むしろ効率化を図る為にも絶対に覚えておかないといけないかと思います。
オジサン達、今のデジタルネイティブな新卒や学生さん、なんなら20代は大学のレポートなどで当たり前のようにやってますよ。

歳だから出来ないじゃ流石に恥ずかしい思いをすることになります。
【Excel_初心者向け】文字入力した文字の編集と色変更

文字の入力ができるようになったら今度は色を変えたりしてみたくなるもの。
はたまた入力した内容が間違っていることもあるかもしれない。
ということで今回は入力した文字の色や編集をしてみましょう。
目次
◆入力した文字の編集
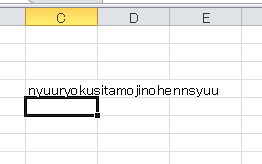
↓
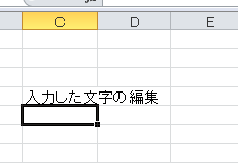
大まかに入力した文字(セル)の編集方法は3つ。
1.対象のセルをダブルクリック
とてもオーソドックスな方法。編集したいセルにカーソルを合わせてダブルクリックします。するとセルの中に入り編集が可能な状態となります。
2.F2キーを使用する
マウスを使用するのが煩わしい人はキーボードの「F2キー」を押下してみて下さい。
するとダブルクリックした時と同じ状態になり編集が可能になります。
F2で編集を開始すると入力のカーソルが末尾になっているので十字キーやマウスで編集したい箇所へ移動して下さい。
もし頭から編集したい場合はキーボードの「Homeボタン」を押下すると一発で移動できます。
3.編集したいセルを選択してそのまま入力を始める
どうせ全部直さなきゃいけないのであれば編集したいセルを選択し、そのまま入力しちゃいましょう。元々入力されていた文字は上書きされて新しく入力した文字列となります。
◆文字の色を変えたい
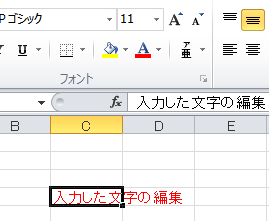
文字の色を変えたいセルを選択し、ツールバーにある「A」にアンダーラインが引いてあるアイコンをクリックしてみましょう。特に変更していなければ赤に変わります。
赤じゃなく青にしたいんだ!という人はアイコンの横の▼を押してみてください。
好きな色が選べます。
ここでもマウスを操作するのは面倒だな…という横着さんは
「Ctrl + Shift + P」
(セルの書式設定フォントタブ)
↓
「Alt + C」(色選択)
↓
変更したい色を十字キーで選択しEnter
↓
「Tab」で「OK」にカーソルを合わせてEnter

…というやり方もありますよ。
どちらが良いというわけではありませんのでお好みでどうぞ。
◆おまけ
1.文字のサイズを変更する
色を変更するためのアイコンの上に数字が入っている箇所があります。
この数字が文字のサイズですので変更でサイズも変わります。
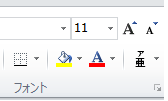
数字が大きければ文字も大きくなり、逆に小さくなれば文字も小さくなります。
ここでもマウスを使いたくない人は
「Ctrl + Shift + P」
(セルの書式設定フォントタブ)
↓
「Alt + S」(サイズ選択)
↓
変更したいサイズを十字キーで選択 or 直接数値を入力
↓
「Tab」で「OK」にカーソルを合わせてEnter
色変更と違うのは「Alt + P」「Alt + S」くらいです。
この書式設定の画面の中にはプレビューが付いているので変更しようとしているサイズや色をここで確認してからOKボタンを押すと良いかもしれません。
2.太文字に変える

変更したいセルを選択してツールバーにある「B」を押すと太文字に変わります。
もしくは変更したいセルを選択して「Ctrl + B 」でも変更できます。
◆まとめ
ここまでで文字の入力が出来て、編集、色や文字の大きさを変更することが出来るようになりました。
なんなら簡単な書面ならこれだけでも作れます。しかしながらそれではExcelを使う必要がない(Wordとかで良い)ので今しばらくお付き合い下さい。
【Excel_初心者用】日付の入力と連続したデータの入力について

Excelにて表を作成することはよくある話。
進捗管理や売り上げ実績などなど日付が入力されているものが盛りだくさん。
ということで今回は日付の入力とそれにまつわる連続したデータの入力について書いていこうと思います。
目次
◆日付の入力
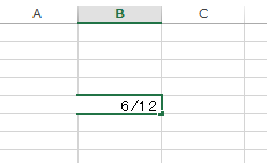
例えば「6/12」と入力し、Enterを押下すると

余計な気遣いをしてくれて「6月12日」と変換してくれちゃうことがあります。
セルの中を見ると「2017/6/12」となっていて「6/12」はどこ行ったんだよって感じです。
こういう場合はセルの書式設定で自分が表示したい形式を選んであげると良いです。

<便利>
便利…というのは少し違うかもしれませんが、
入力したまんま表示させたいんじゃ!
書式選択なんかやってられっか!
ということもやっぱりあるわけで。
日付に限らず、関数のつもりはないのに関数扱いにされてしまって困るとか。
そういう場合は入力する前に「’」を入力してあげると良いですよ。
書式設定せず「6/12」のまま表示させたいのであれば「’6/12」という具合です。
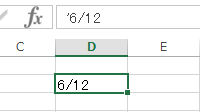
◆連続したデータの入力
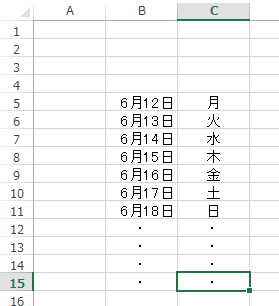
B12以降も「6月19日」「6月20日」「月」「火」…と続く場合、1つずつ入力するのって正直かなり面倒ですよね。
そういう時は連続させたい「日付」や「曜日」のセルを選択し、カーソルを選択しているセルの右下に合わせそのまま下に引っ張ってあげましょう。
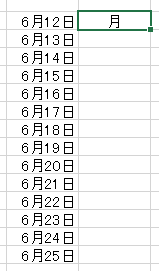
例えば曜日を「6月25日」まで入力したい場合、「月」のセルを選択し、選択しているセルの太枠右下の「■」部分にカーソルを合わせクリックしながら下に引っ張ってあげると…
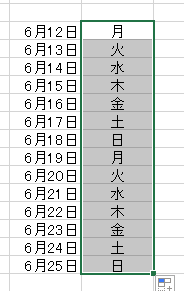
こうなります。
これは表作成なんかを行うときに大活躍しますので是非覚えておきたいところです。
例として下方への連続でしたが、もちろん横方向にも可能なのであしからず。
◆まとめ
知っていればなんてことのないものなのですが、今回紹介した「’」や「連続したデータ」の入力は知らない人が結構いたりします。
ひと月であれば日付と曜日で60回(日付30回、曜日30回)頑張って手を動かせば済む話かもしれませんが多分5分くらいかかりますよね。
いちいち書式設定をやっていたらもっと時間がかかるかと思います。
紹介したやり方であれば1ヵ月分の日付や曜日を入力するのに5秒もかかりません。
5分が5秒です。
人間速く動くにも限界があるのでこうした便利な機能は覚えて使っていきましょう。
【Excel】RANK関数を使ってランク付けしよう

テストの得点順や営業の新規獲得件数、PVの多いサイトや稼げているサイト、はたまた家計簿で支出が多いものなど色んな機会で順位が知りたいことってあると思います。
目視での確認はもれなく途方に暮れられるのでRANK関数を使用してサクっと算出しちゃいましょう。
目次
◆RANK関数について
1.RANK関数で出来ること
RANK関数は範囲内の順位を求めることができます。
便利なもので「降順(数の大きいものが上位)」「昇順(数の小さいものが上位)」を引数で指定できます。
2.RANK関数の書式
RANK関数は順位を表示したいセルに以下のように入力します。
=RANK(数値,参照,順序)
◆実際にやってみる
ありがちですけどテストの得点一覧から総合得点で順位を付けたいと思います。
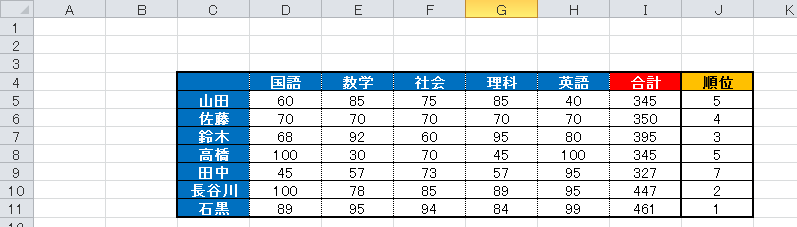
画像の例でいくと各人の総合の列には以下の関数が入っています。
山田 → =RANK(I5,$I$5:$I$11,0)
佐藤 → =RANK(I6,$I$5:$I$11,0)
鈴木 → =RANK(I7,$I$5:$I$11,0)
高橋 → =RANK(I8,$I$5:$I$11,0)
田中 → =RANK(I9,$I$5:$I$11,0)
長谷川 → =RANK(I10,$I$5:$I$11,0)
石黒 → =RANK(I11,$I$5:$I$11,0)
「$」とかウジャウジャしててよく分からん…という人は「fx(関数の挿入)」から入力するとラクです。
「数値」に見て欲しいセルを指定(この場合は総合得点)
「参照」に比べて欲しい範囲(全員の得点)※
「順序」に「降順」か「昇順」を指定(高い順なのでここでは0を入力してあげればOK)
※「参照」にて範囲を入れた際に気を付けないといけないのがドラッグで範囲選択したあとに必ず「F4」を押すこと。
F4押す前↓

F4押した後↓

F4を押す前の「参照」欄はよく見る範囲選択でしたが押したあとを見てみると「$」に変わってくれています。便利ですねぇ。
◆ついでに並び替えもしてみる(おまけ)
せっかく順位を出しても並びがバラバラだと確認がしにくいので並び替えちゃいましょう。
元々の一覧と同じ枠組みを用意してあげて、ボタン一発で順位順に並び替えてみました。
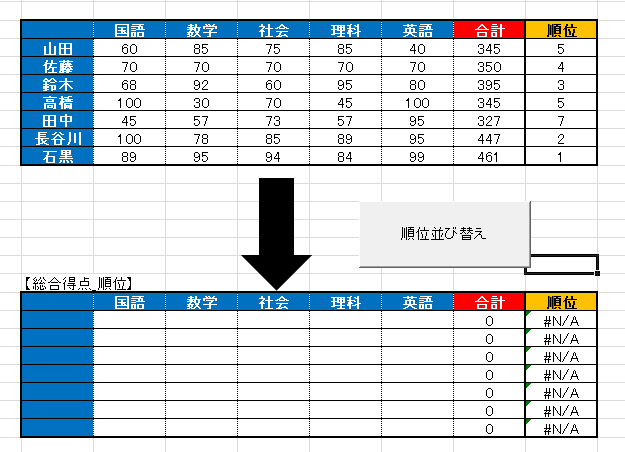
↑白紙の枠組みに…

RANK関数とは関係なしに、各教科の得点順で並べ替えてあげる枠組みを作ってボタンでも設置しておけば元となる一覧させあれば6回ボタンをカチカチすれば総合得点から各教科の順位まで出ます。
Excelが無い時代は手作業だったことを思うと今の時代に生まれて良かったと感じますよね。
◆総括
全部自動化できなくても関数一つで随分ラクができます。
空いた時間で優雅におやつでも食べてやりましょう。

