【Excel_初心者用】文字入力とセルの幅調整/書式設定

Excelの開き方や保存の方法が分かったら今度は文字を入力してみましょう。
ということで、それじゃぁどんどんいってみよう!
目次
◆列と行について
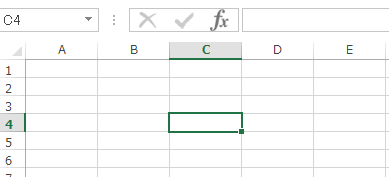
文字入力をする前に補足。
Excelでは列がアルファベット、行は数字で書かれています。
画像ではC4が選択されている状態ですね。
◆文字入力したいセルを選択する

これから文字入力をしたいセルを選択しましょう。
マウスでカーソルを合わせてクリックして選択するもよし、十字キーで選択するもよしです。
Altキーを押してしまうとセル選択が十字キーで出来なくなってしまうのでご注意を。
(操作がメニューバーに移ってしまっている…といえば良いのでしょうか)
僕はマウスを使うのが煩わしいので、誤ってAltキーを押してしまって十字キーの操作が出来なくなってしまった場合は「Alt + Tab」で画面を切り替えて戻して操作を復活させています。
(良いやり方あれば教えて欲しいです)
◆文字入力をしたらセルに収まりきらなかった
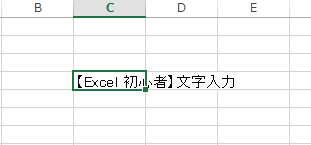
画像で見るとCに収まりきらずEまでさしかかってしまっていますね。
ただ入力するだけなら問題ないのですが、隣のDに文字を入力するとどうなるのか。

試しにDに入力してみるとCのはみ出していた部分が見事に見えなくなりました。
これで印刷をかけると酷いことになります。
会社の資料とかだと恥ずかしい思いをします。
ということで解決方法。
1.セルの幅を変えてあげる
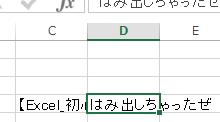
CとDの間の仕切ってる線のところにカーソルを合わせるとポインターが「⇔」みたいな形になるので、そこでダブルクリックを。

すると自動でセルの幅を変えてくれます。もちろんダブルクリックをせずクリックしながらマウスを左右に動かせば手動で幅を変えることができます。
同様にDとEの間でもダブルクリックをしておきました。
2.セルの書式を変える

書式を変えたいセルにて右クリックをすると画像のような画面が開くので、その中から「セルの書式設定」を選択してあげましょう。
<便利>
「Ctrl + 1(!)」がショートカットなので覚えておくと便利ですよ。
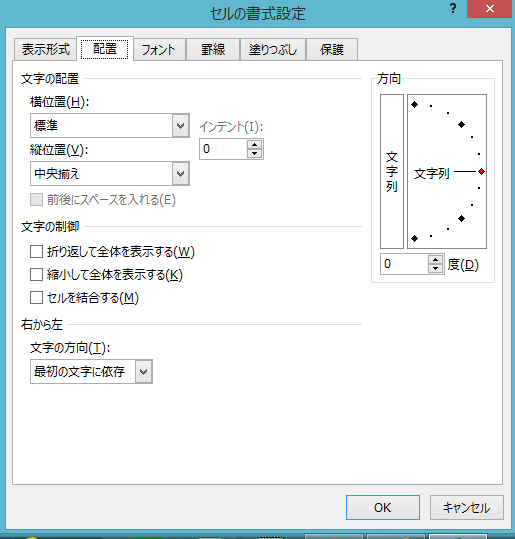
書式設定の画面が出てきたら「配置」を選択し、その中にある「文字の制御」にある「縮小して全体を表示する」を選択してOKボタンを押下してあげましょう。

するとセルのサイズは変わらず、文字サイズがセルに収まりきるように縮小され表示されます。
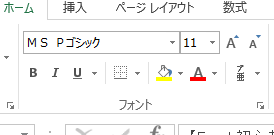
文字のサイズを変えて入力、もしくはサイズを変更したいセルを選択しながらフォントサイズを変更することもできますが微調整が面倒だったりします。
◆まとめ
文字がセルに収まりきらなかった場合はセルの幅を変えてあげるか、書式設定をしてあげましょう。
どちらが良いということはなく、幅を変えれば文字のサイズなどはそのままですが、表などへの入力であれば幅を変えてしまうと表のレイアウトが崩れてしまったり印刷の範囲が変わってしまったりなどが発生するので書式設定で収まるようにしてあげたりと、その時々に合わせて最適なやり方をしていくのが良いかと思います。
【Excel_初心者向け】ファイルの新規作成とファイルの保存
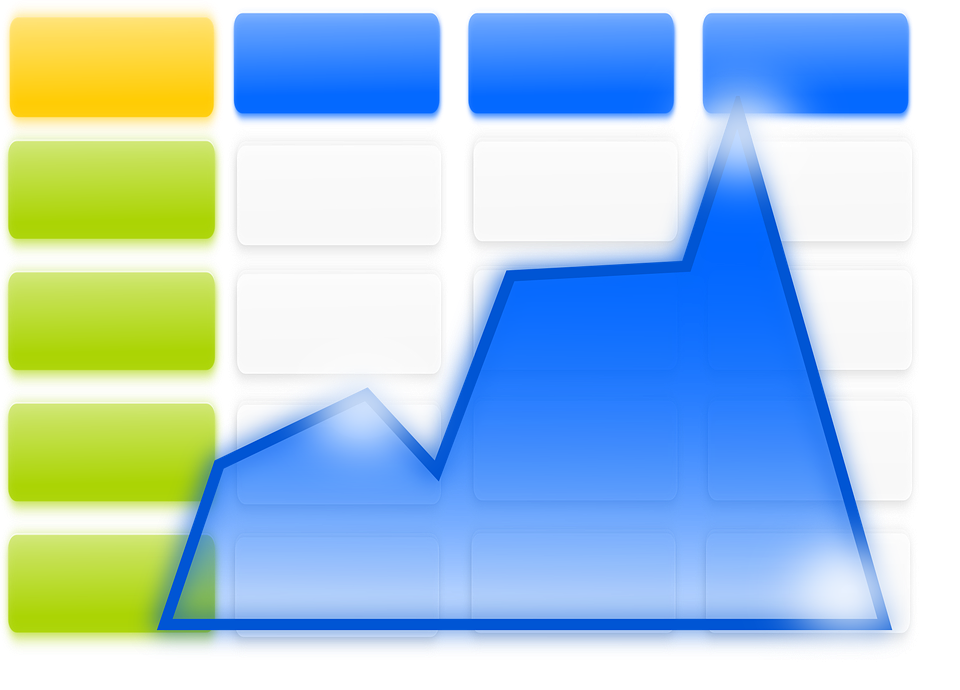
Book1で作業していたけど別のファイル(Book2)を作りたい…
作ったファイルを保存したい…
ということでファイルの新規作成とファイルの保存について書きます。
【目次】
◆ファイルの作成
まずはExcelを開きます。
[スタートメニュー]→[すべてのプログラム]→[Microsoft Office]→[Microsoft Office Excel]
もしくは
「スタートボタン(キーボードのWindowsマーク)+ R」を同時押しし、出てきた「ファイル名を指定して実行」の入力欄に"excel"と入力
そこで立ち上がったのがBook1で新規作成です。
Book1を開きながら更に新規作成するには左上の「ファイル(画像はExcel2010)」を押下し、「新規作成」を選択。

「空白のブック」を選択して「作成」を押下すればBook2が出来上がります。

<便利>
キーボード「Ctrl + n」で新規作成ができます。
◆ファイルの保存
1.名前を付けて保存(新規)
左上の「ファイル」より「名前を付けて保存」を選択。保存したいフォルダを選択し、好きな名前を付けて保存ボタンを押下し終了です。
<便利1>
この時あらかじめ保存したいフォルダを開いておくととても便利です。
というのも、フォルダを選択する際にいちいちクリックして保存したいフォルダを探すのはとても手間。
なので保存したいフォルダのアドレスバーでパスをコピーし、「名前を付けて保存」を選択した際に開く画面のアドレスバーへ貼り付けし、アドレスバー横の「→」を押下すれば一発で保存したいフォルダへ飛べます。
<便利2>
マウスを使うのが煩わしいという人はキーボード「F12」を押下すると「名前を付けて保存」の画面が直ぐに出ます。
<注意>
名前は付ける際に「.xls」などの拡張子は変えないようにご注意を。
2.上書き保存
既に保存してあったファイルを編集し、それを保存したい場合は「上書き保存」をします。左上の「ファイル」より「上書き保存」を選択。
<便利>
キーボード「Ctrl + S」で上書き保存できます。
<注意>
「名前を付けて保存」「上書き保存」どちらにも言えることですが、保存つもりができていなかった…なんてことはよくある話。
自分が保存したフォルダにファイルが保存されているか確認(更新日時を見るなど)してからファイルを閉じることをオススメします。
◆まとめ
新規作成も保存も右上にある「ファイル」からできます。
また、それぞれショートカットキーがあるので使えると作業効率が上がります。
アクシデントで編集中のファイルが消えてしまっても大丈夫なように小まめに上書き保存しながら作業することが多くなるかと思いますが、その度に「ファイル→上書き保存」では面倒ですもんね。
(編集をする前にファイル自体をコピーしてBKを作っておくは別の機会に書きたいと思います)
【Excel_初心者向け】Excelで出来ること
おそらく社会人で使ったことのない人の方が少ないんじゃないかと思われるExcel。
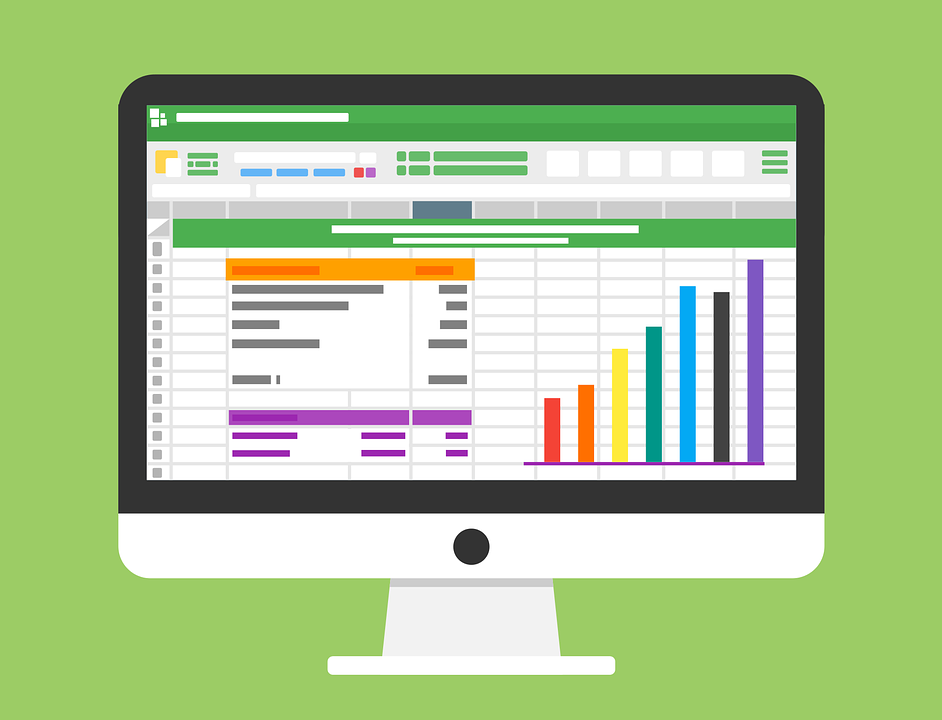
そんなExcelを100%で使いこなせる人も少ないと思われるくらい深いもので。
実は簡単な入力しか出来ないけど今更人に聞けない…なんて人も結構多く、オジサンや新卒相手に教えることになったのでついでに記事にしてみようと思います。
※なので関数やVBAをある程度使える人は読み飛ばして下さい。
では早速いってみよう。
【目次】
◆Excelとは
マイクロソフト社の提供する「表計算ソフト」のこと。
ただ、表計算だけでなくグラフの作成や資料作成、データベースに家計簿、はたまたゲームなど色々と作れるので用途の幅はとても広いです。
だからこそ会社で使う機会が多いんでしょうね。
◆Excelを開く
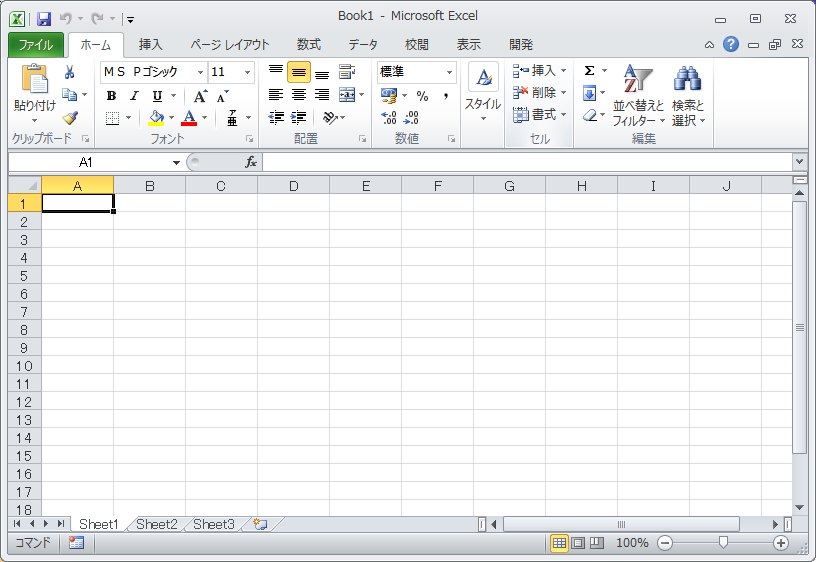
使っているPCのデスクトップにショートカット(のアイコン)があればクリックして開くのもよし。
どこにあるのか分からないよ…という人は
「スタートボタン(キーボードのWindowsマーク)+ R」を同時押しし、出てきた「ファイル名を指定して実行」の入力欄に"excel"と入力してOKを押下してみて下さい。
インストールされていればそれで開きます。
余談ですが「ファイル名を指定して実行」はとても便利で、
・ワード → winword
・ペイント → mspaint
・電卓 → calc
・メモ帳 → notepad
・パスを入れればフォルダも開ける
…etc
など直ぐ開くことが出来ます。
自分のPCだけじゃなく借りて作業することも多々あると思いますがどこにあるのか探す手間が省けるので頭の片隅にでも入れておいてもらえればと。
◆Bookとシートとセル
基本的な用語を3つ。
・Book
ファイルのことです。
・シート
Bookの中にある用紙みたいなイメージでよいかと。新規のBookにはSheet1~3が用意されています。
・セル
シートの中にある升目のこと。編集対象になっているセル(黒い太枠)をアクティブセルといいます。
◆まとめ
Bookとシートとセルを駆使して表計算だけでなくグラフの作成や資料作成、データベースに家計簿、はたまたゲームなどを作ります。
仕事だけでなくアプリなどの家計簿だとポイント管理など自分の思っているような管理ができなくて重宝します。
学生さんもレポートでワードは使うけどExcelは全然触ったことがない…という人はこれを機に覚えておくと社会人になってから役立ちますよ。
【副業】パチンコで負けて苛々するくらいなら確実に稼いだ方が良かった件

勝てば官軍、負けたらなんちゃら。
手軽にやれて勝てばそこそこ増える味を覚え、あれよあれよと中毒者が出来上がる。
最近は爆発もめっきりしなくなり、せいぜい2万発くらいしかホールで見かけなくなりましたが一撃で1ヶ月の給料分…そんなこともありました。
のめり込んでいくうちに確定音(キュイーン)が空耳で聞こえたり、見えてもいないレインボーが見えたり、震えてもいないボタンが震えたように感じたり…
そうこうしているうちに日常生活でも音や映像などで思い出し無性に打ちたくなったり…
もう病気。
そして損切りできずに深追いし、大敗を喫した時の絶望感ときたら轢かれてしまおうかと頭を過ぎるほど。
大体負けるしね。
僕自身も上記の状態だったので気持ちはよく分かります。カードローン使ったことすらありましたよ。
カイジばりに底辺で生きていたなと。引退した今でもふとした瞬間打ちたくなるので油断ならない。
◆引退できた2つの要因
1.勝てなくなった
立ち回り方は色々と変化させつつやってきたけど勝率は下がるばかり。勝っている人をほとんど見かけなくなったこと(もしかしたら僕の回っていたホールだけかもしれませんが)。パチンコ雑誌とかを見ていても勝った話より負けた話(それでもめげずに頑張る)ばかり。
2.リスクやストレスの少ない稼ぎ方にシフトチェンジ
アフィリエイトなどの副業も不労所得として魅力的だけど時間がかかる上に稼げるようになるかは不確定。ならば確実にやったらやった分だけ稼げる方法を取ろうということでポイントサイトに登録。
3ヶ月弱やって+7000円くらいです。大きく稼げてはいないけどギャンブルでマイナスを出すより全然良い。

何より心が平穏です。
◆まとめ
お金を増やす目的でパチンコやっているのであれば今すぐやめた方が良いかと思います。あれは時間とお金に余裕があって遊べる人がやるもの。
爆勝はないけどリスクが金銭面ではゼロ、強いて言えば投資した時間くらいのポイントサイトなら金銭面でマイナスになることはまずないです。
今のところ僕が一番稼げているのはマクロミル。複数登録(6~7個)していますがサクサク貯まる印象。
嫁に隠し事をしなくて済むし、給料日前に昼飯を選べなくなることもなくなりました。
冒頭のような中毒者で、だけど辞めたい人にはオススメです。
早々にインスタンス浮気をしてやった件
Pawooで失敗した件については前回述べた通り。
oyajinokakurega.hatenablog.com
Pawooが悪いわけじゃない。確認を怠った僕が悪い。
なんならこれから染まってやろうかと思っているくらいなので許していただきたいくらい。
ただアウェイ感が否めなかったのでホームグランドで緊張を取り除きたいと思い、早速浮気を敢行。
職場の女の子より地元の女の子。
◆お相手はFriends.nico
察しの良い人は直ぐに分かったかと思いますが、その通りニコニコ動画/ドワンゴが提供しているサービスです。
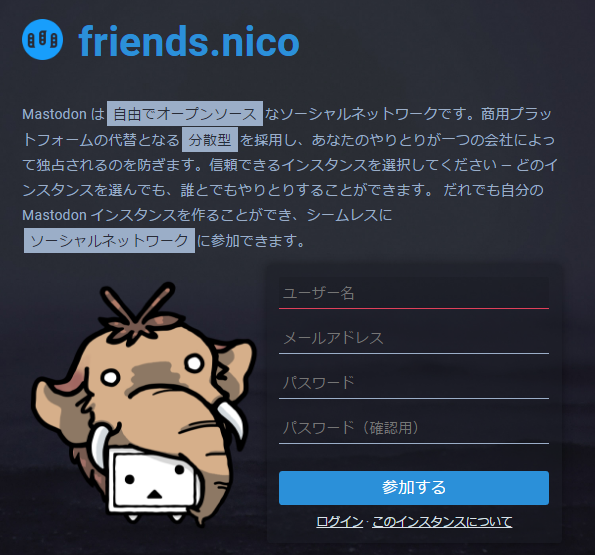
pixivはよく分からないけどニコ動なら10年以上のお付き合いがある。ボカロの初期世代だからな。
1万2千枚の特殊装甲とATFを得たくらい心強い。
ということで早速設定を進めていこう。
◆違うのはインスタンスだけ

表示形式とか諸々違ったらどうしようかと思ったけど、特にそういったこともなく気を付けないとトゥート先を間違えそうな感じで出来上がりました。
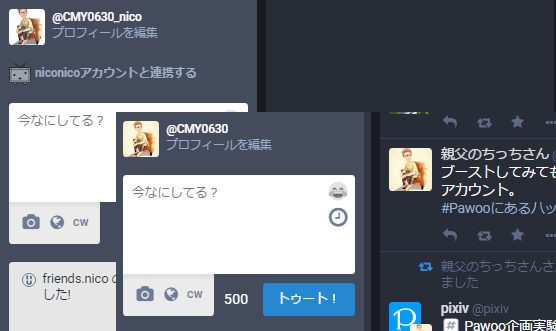
「nico」があるかないか、画像がアメブロ仕様とTwitter仕様の違いなど誰も興味を持たない分からないような違いしかないです。
◆Mastodonのアカウントを作り出したのは面白そうだから
正直面倒でした。ただ面倒ながらも機能が面白そうという気持ちが勝ったのです。
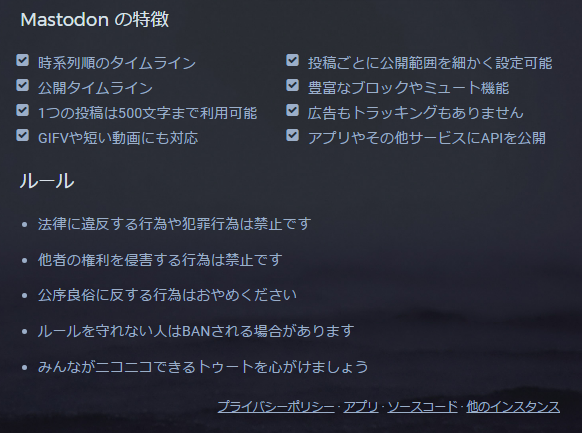
これだけでも充分なのですが、「Contents Warning(コンテンツワーニング)」こと「CW」や、「職場閲覧注意」を意味する「Not safe for work」こと「NSFW」などに遊びを感じられずにはいられない。
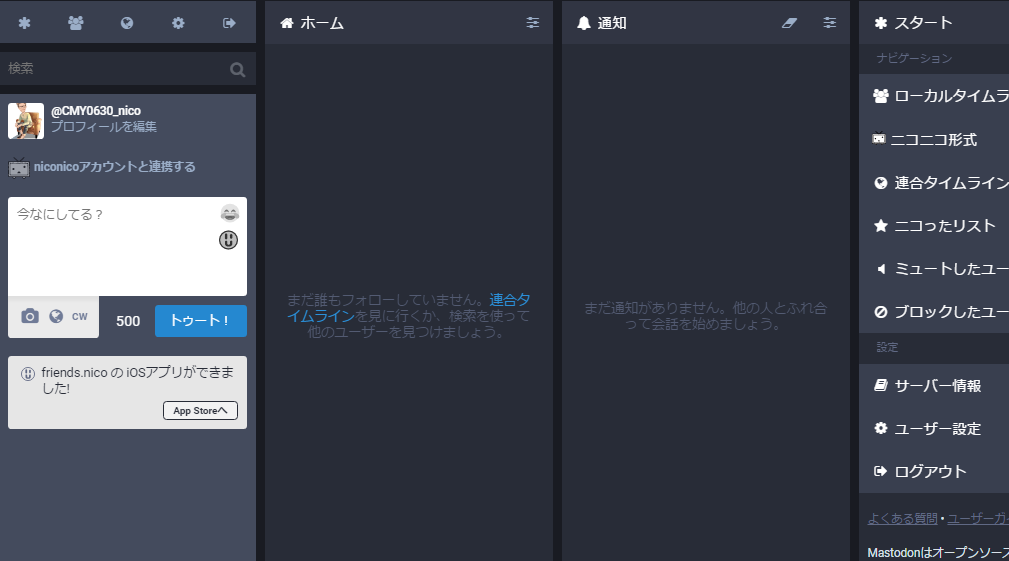
画面も他のSNSよりCOOLで気に入りました。
◆まとめ
Q:Pawooとnicoを比較して何が違うのか。
A:ユーザしか違わない。
これで前回やらかしてしまった分を帳消しにでき、ようやく快適なSNSライフを手に入れられたんじゃないでしょうかね。

秒でニコられるという感度の良さに惚れ、TLが音速で流れていくのが素敵過ぎます。

