【Excel】RANK関数を使ってランク付けしよう

テストの得点順や営業の新規獲得件数、PVの多いサイトや稼げているサイト、はたまた家計簿で支出が多いものなど色んな機会で順位が知りたいことってあると思います。
目視での確認はもれなく途方に暮れられるのでRANK関数を使用してサクっと算出しちゃいましょう。
目次
◆RANK関数について
1.RANK関数で出来ること
RANK関数は範囲内の順位を求めることができます。
便利なもので「降順(数の大きいものが上位)」「昇順(数の小さいものが上位)」を引数で指定できます。
2.RANK関数の書式
RANK関数は順位を表示したいセルに以下のように入力します。
=RANK(数値,参照,順序)
◆実際にやってみる
ありがちですけどテストの得点一覧から総合得点で順位を付けたいと思います。
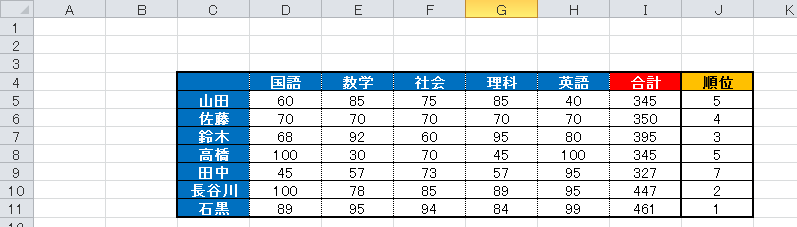
画像の例でいくと各人の総合の列には以下の関数が入っています。
山田 → =RANK(I5,$I$5:$I$11,0)
佐藤 → =RANK(I6,$I$5:$I$11,0)
鈴木 → =RANK(I7,$I$5:$I$11,0)
高橋 → =RANK(I8,$I$5:$I$11,0)
田中 → =RANK(I9,$I$5:$I$11,0)
長谷川 → =RANK(I10,$I$5:$I$11,0)
石黒 → =RANK(I11,$I$5:$I$11,0)
「$」とかウジャウジャしててよく分からん…という人は「fx(関数の挿入)」から入力するとラクです。
「数値」に見て欲しいセルを指定(この場合は総合得点)
「参照」に比べて欲しい範囲(全員の得点)※
「順序」に「降順」か「昇順」を指定(高い順なのでここでは0を入力してあげればOK)
※「参照」にて範囲を入れた際に気を付けないといけないのがドラッグで範囲選択したあとに必ず「F4」を押すこと。
F4押す前↓

F4押した後↓

F4を押す前の「参照」欄はよく見る範囲選択でしたが押したあとを見てみると「$」に変わってくれています。便利ですねぇ。
◆ついでに並び替えもしてみる(おまけ)
せっかく順位を出しても並びがバラバラだと確認がしにくいので並び替えちゃいましょう。
元々の一覧と同じ枠組みを用意してあげて、ボタン一発で順位順に並び替えてみました。
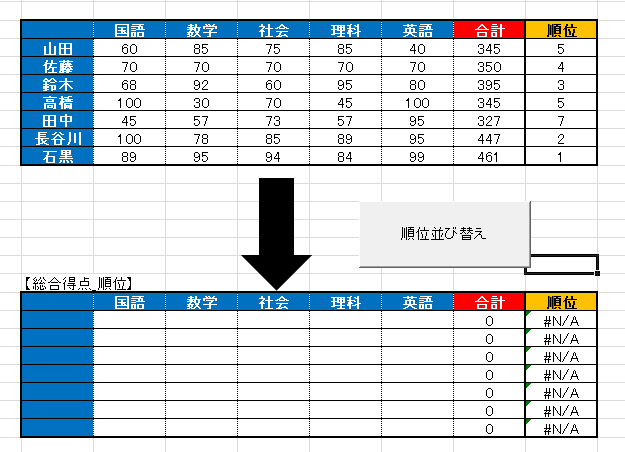
↑白紙の枠組みに…

RANK関数とは関係なしに、各教科の得点順で並べ替えてあげる枠組みを作ってボタンでも設置しておけば元となる一覧させあれば6回ボタンをカチカチすれば総合得点から各教科の順位まで出ます。
Excelが無い時代は手作業だったことを思うと今の時代に生まれて良かったと感じますよね。
◆総括
全部自動化できなくても関数一つで随分ラクができます。
空いた時間で優雅におやつでも食べてやりましょう。
