【VBA】はじめる前のExcelの設定
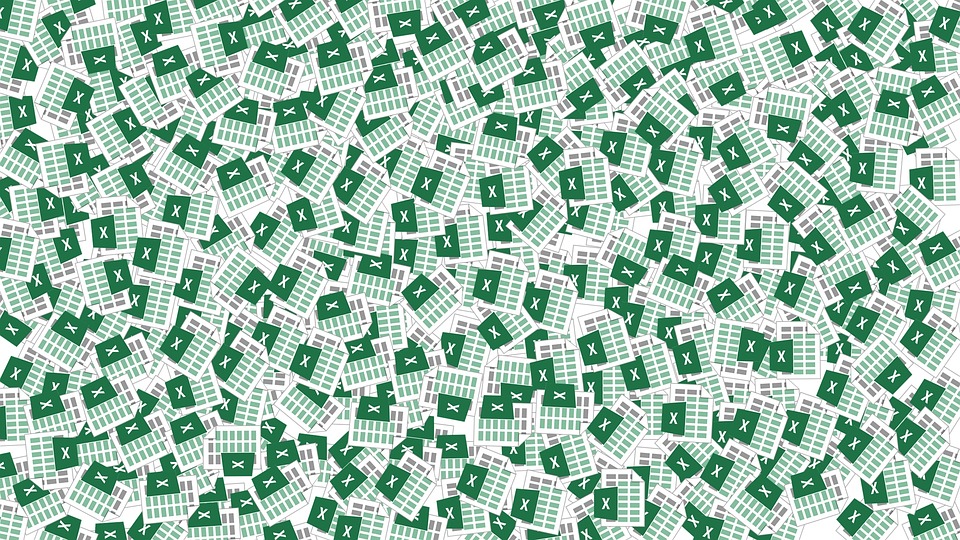
早速自動化して仕事をラクにしよう!と張り切りたいところだけど、どっこい物事には順序というか準備というものが必要なので少々待たれい。
準備といっても直ぐに終わるので身構えずに聞いて欲しい。
ではいってみよう!
目次
◆ファイルの保存形式を変更する
拡張子
Excelの拡張子にはいくつか種類が存在するんだけれども、大体見かけるのは次の3つ。
*.xlsx
これはExcel2007以上のExcelブック形式
*.xlsm
これはExcel2007以上のマクロ付Excelブック形式(これにするよ)
*.xls
最近見かけることが激減した理由は2014年4月にOffice2003製品のサポートが終了したことだと思うのだけど、年季の入った企業で且つITに滅茶苦茶疎い企業だとこの拡張子が飛び出すので一応記載。
◆手順
1.Excelを起動
↓
2.「ファイル」→「オプション」→「保存」を選択
↓
ファイルの保存形式を「Excelマクロ有効ブック(*.xlsm)」にしてOKを押下

◆「開発」タブの表示
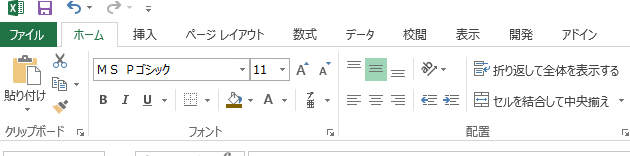
Excelの初期状態では「開発」のタブが表示されていないので、まずは表示させてあげる。
◆手順
1.「ファイル」→「オプション」→「リボンのユーザー設定」を選択
↓
2.メインタブの中にある「開発」にチェックを入れてOKを押下
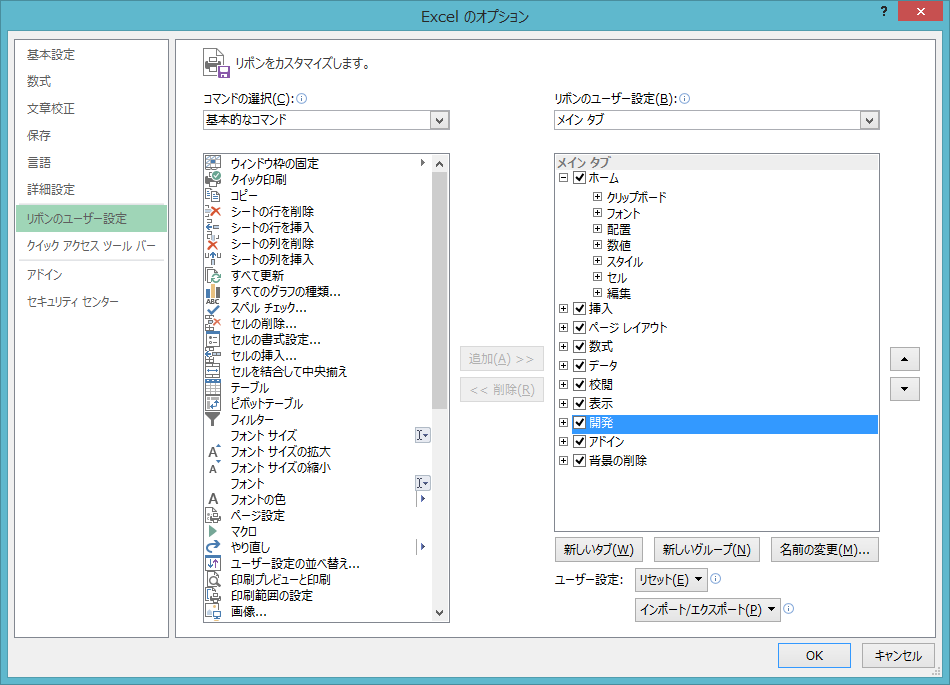
これで「開発」が表示されるようになって、マクロの記録や挿入などの機能が表示されるようになるのです。
「表示」タブの中にも記録とかはあるんですけど
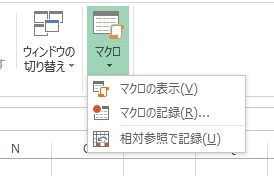
これっぽっちなので。
◆まとめ
「Excelのファイルの保存形式を変える」「開発タブを表示させる」
これでExcelの準備は終わり。
これだけでも出来ることはあって、例えば画像のようなよく見かけるExcelのシート内にボタンがあるやつ。
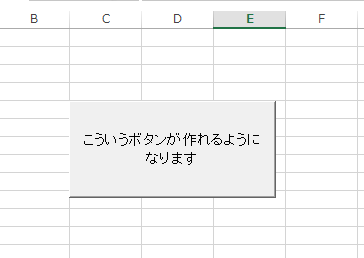
設置されているボタンを押下すると「決められた範囲が自動で消せる」とか「自動でデータを抽出して一覧にしてくれる」とかVBA勉強しなくても実は「マクロの記録」だけでイケる。
Excelをよく知らない人相手ならこれだけでドヤ顔できます。
ただ記録したマクロにもコードがあって、「指定の範囲(A1~A16)を消す」というものであれば
<コード>
Sub Macro1()
'
' Macro1 Macro
'
'
Range("A1:A16").Select
Selection.ClearContents
End Sub
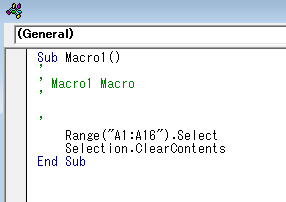
こんな具合になってます。
ただ例えば何らかの変更があって、
表の項目が増えて消す範囲が変わった
なんてことがあった際、一からマクロを記憶させ直すのって手間ですよね。
前述したような簡単なものであればそれも手ですが複雑なもの記録し直すのは大変。
そもそも使っているツールの開発者が実は退職していてボタンを押したらどういう動きをして一覧に表示しているのか分からない…
なんていうこともあるかもしれない。
「そういえば彼(あなた)はExcelでツールを作っていたから聞いてみよう」
とかいう素敵な展開になったらドヤ顔ももれなく青ざめるのできちんと勉強しておくことをオススメします。
ここでサラッとVBE開いてコードをサクサクっと直せたらカッコイイですよね。
