【Excel_初心者向け】文字入力した文字の編集と色変更

文字の入力ができるようになったら今度は色を変えたりしてみたくなるもの。
はたまた入力した内容が間違っていることもあるかもしれない。
ということで今回は入力した文字の色や編集をしてみましょう。
目次
◆入力した文字の編集
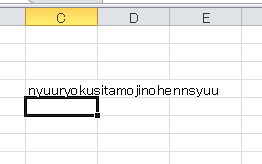
↓
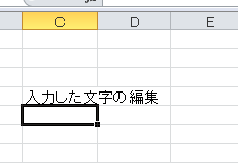
大まかに入力した文字(セル)の編集方法は3つ。
1.対象のセルをダブルクリック
とてもオーソドックスな方法。編集したいセルにカーソルを合わせてダブルクリックします。するとセルの中に入り編集が可能な状態となります。
2.F2キーを使用する
マウスを使用するのが煩わしい人はキーボードの「F2キー」を押下してみて下さい。
するとダブルクリックした時と同じ状態になり編集が可能になります。
F2で編集を開始すると入力のカーソルが末尾になっているので十字キーやマウスで編集したい箇所へ移動して下さい。
もし頭から編集したい場合はキーボードの「Homeボタン」を押下すると一発で移動できます。
3.編集したいセルを選択してそのまま入力を始める
どうせ全部直さなきゃいけないのであれば編集したいセルを選択し、そのまま入力しちゃいましょう。元々入力されていた文字は上書きされて新しく入力した文字列となります。
◆文字の色を変えたい
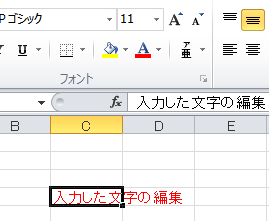
文字の色を変えたいセルを選択し、ツールバーにある「A」にアンダーラインが引いてあるアイコンをクリックしてみましょう。特に変更していなければ赤に変わります。
赤じゃなく青にしたいんだ!という人はアイコンの横の▼を押してみてください。
好きな色が選べます。
ここでもマウスを操作するのは面倒だな…という横着さんは
「Ctrl + Shift + P」
(セルの書式設定フォントタブ)
↓
「Alt + C」(色選択)
↓
変更したい色を十字キーで選択しEnter
↓
「Tab」で「OK」にカーソルを合わせてEnter

…というやり方もありますよ。
どちらが良いというわけではありませんのでお好みでどうぞ。
◆おまけ
1.文字のサイズを変更する
色を変更するためのアイコンの上に数字が入っている箇所があります。
この数字が文字のサイズですので変更でサイズも変わります。
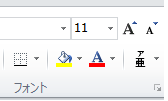
数字が大きければ文字も大きくなり、逆に小さくなれば文字も小さくなります。
ここでもマウスを使いたくない人は
「Ctrl + Shift + P」
(セルの書式設定フォントタブ)
↓
「Alt + S」(サイズ選択)
↓
変更したいサイズを十字キーで選択 or 直接数値を入力
↓
「Tab」で「OK」にカーソルを合わせてEnter
色変更と違うのは「Alt + P」「Alt + S」くらいです。
この書式設定の画面の中にはプレビューが付いているので変更しようとしているサイズや色をここで確認してからOKボタンを押すと良いかもしれません。
2.太文字に変える

変更したいセルを選択してツールバーにある「B」を押すと太文字に変わります。
もしくは変更したいセルを選択して「Ctrl + B 」でも変更できます。
◆まとめ
ここまでで文字の入力が出来て、編集、色や文字の大きさを変更することが出来るようになりました。
なんなら簡単な書面ならこれだけでも作れます。しかしながらそれではExcelを使う必要がない(Wordとかで良い)ので今しばらくお付き合い下さい。
