【Excel_初心者用】文字入力とセルの幅調整/書式設定

Excelの開き方や保存の方法が分かったら今度は文字を入力してみましょう。
ということで、それじゃぁどんどんいってみよう!
目次
◆列と行について
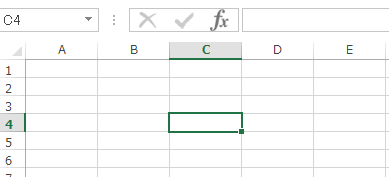
文字入力をする前に補足。
Excelでは列がアルファベット、行は数字で書かれています。
画像ではC4が選択されている状態ですね。
◆文字入力したいセルを選択する

これから文字入力をしたいセルを選択しましょう。
マウスでカーソルを合わせてクリックして選択するもよし、十字キーで選択するもよしです。
Altキーを押してしまうとセル選択が十字キーで出来なくなってしまうのでご注意を。
(操作がメニューバーに移ってしまっている…といえば良いのでしょうか)
僕はマウスを使うのが煩わしいので、誤ってAltキーを押してしまって十字キーの操作が出来なくなってしまった場合は「Alt + Tab」で画面を切り替えて戻して操作を復活させています。
(良いやり方あれば教えて欲しいです)
◆文字入力をしたらセルに収まりきらなかった
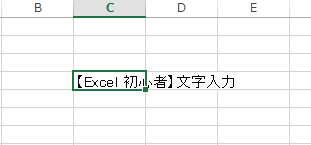
画像で見るとCに収まりきらずEまでさしかかってしまっていますね。
ただ入力するだけなら問題ないのですが、隣のDに文字を入力するとどうなるのか。

試しにDに入力してみるとCのはみ出していた部分が見事に見えなくなりました。
これで印刷をかけると酷いことになります。
会社の資料とかだと恥ずかしい思いをします。
ということで解決方法。
1.セルの幅を変えてあげる
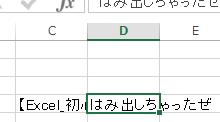
CとDの間の仕切ってる線のところにカーソルを合わせるとポインターが「⇔」みたいな形になるので、そこでダブルクリックを。

すると自動でセルの幅を変えてくれます。もちろんダブルクリックをせずクリックしながらマウスを左右に動かせば手動で幅を変えることができます。
同様にDとEの間でもダブルクリックをしておきました。
2.セルの書式を変える

書式を変えたいセルにて右クリックをすると画像のような画面が開くので、その中から「セルの書式設定」を選択してあげましょう。
<便利>
「Ctrl + 1(!)」がショートカットなので覚えておくと便利ですよ。
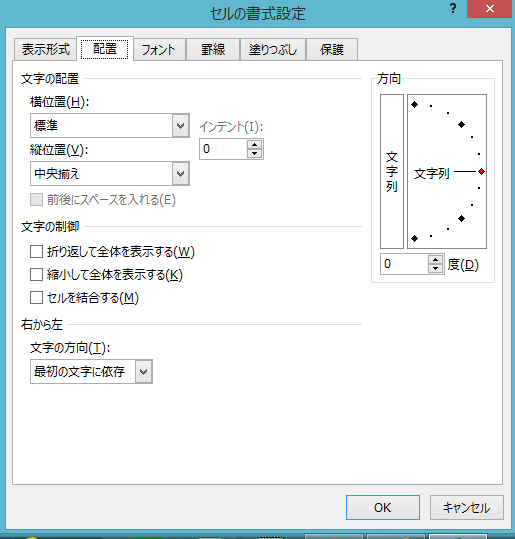
書式設定の画面が出てきたら「配置」を選択し、その中にある「文字の制御」にある「縮小して全体を表示する」を選択してOKボタンを押下してあげましょう。

するとセルのサイズは変わらず、文字サイズがセルに収まりきるように縮小され表示されます。
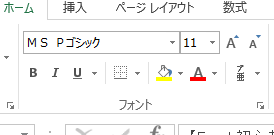
文字のサイズを変えて入力、もしくはサイズを変更したいセルを選択しながらフォントサイズを変更することもできますが微調整が面倒だったりします。
◆まとめ
文字がセルに収まりきらなかった場合はセルの幅を変えてあげるか、書式設定をしてあげましょう。
どちらが良いということはなく、幅を変えれば文字のサイズなどはそのままですが、表などへの入力であれば幅を変えてしまうと表のレイアウトが崩れてしまったり印刷の範囲が変わってしまったりなどが発生するので書式設定で収まるようにしてあげたりと、その時々に合わせて最適なやり方をしていくのが良いかと思います。
