【Excel_初心者向け】ファイルの新規作成とファイルの保存
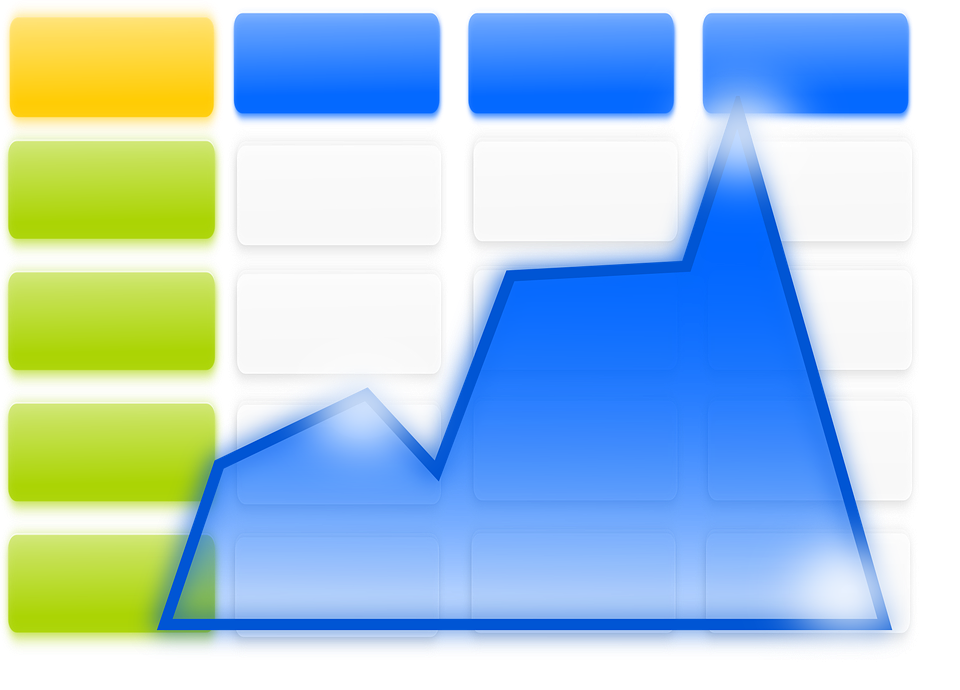
Book1で作業していたけど別のファイル(Book2)を作りたい…
作ったファイルを保存したい…
ということでファイルの新規作成とファイルの保存について書きます。
【目次】
◆ファイルの作成
まずはExcelを開きます。
[スタートメニュー]→[すべてのプログラム]→[Microsoft Office]→[Microsoft Office Excel]
もしくは
「スタートボタン(キーボードのWindowsマーク)+ R」を同時押しし、出てきた「ファイル名を指定して実行」の入力欄に"excel"と入力
そこで立ち上がったのがBook1で新規作成です。
Book1を開きながら更に新規作成するには左上の「ファイル(画像はExcel2010)」を押下し、「新規作成」を選択。

「空白のブック」を選択して「作成」を押下すればBook2が出来上がります。

<便利>
キーボード「Ctrl + n」で新規作成ができます。
◆ファイルの保存
1.名前を付けて保存(新規)
左上の「ファイル」より「名前を付けて保存」を選択。保存したいフォルダを選択し、好きな名前を付けて保存ボタンを押下し終了です。
<便利1>
この時あらかじめ保存したいフォルダを開いておくととても便利です。
というのも、フォルダを選択する際にいちいちクリックして保存したいフォルダを探すのはとても手間。
なので保存したいフォルダのアドレスバーでパスをコピーし、「名前を付けて保存」を選択した際に開く画面のアドレスバーへ貼り付けし、アドレスバー横の「→」を押下すれば一発で保存したいフォルダへ飛べます。
<便利2>
マウスを使うのが煩わしいという人はキーボード「F12」を押下すると「名前を付けて保存」の画面が直ぐに出ます。
<注意>
名前は付ける際に「.xls」などの拡張子は変えないようにご注意を。
2.上書き保存
既に保存してあったファイルを編集し、それを保存したい場合は「上書き保存」をします。左上の「ファイル」より「上書き保存」を選択。
<便利>
キーボード「Ctrl + S」で上書き保存できます。
<注意>
「名前を付けて保存」「上書き保存」どちらにも言えることですが、保存つもりができていなかった…なんてことはよくある話。
自分が保存したフォルダにファイルが保存されているか確認(更新日時を見るなど)してからファイルを閉じることをオススメします。
◆まとめ
新規作成も保存も右上にある「ファイル」からできます。
また、それぞれショートカットキーがあるので使えると作業効率が上がります。
アクシデントで編集中のファイルが消えてしまっても大丈夫なように小まめに上書き保存しながら作業することが多くなるかと思いますが、その度に「ファイル→上書き保存」では面倒ですもんね。
(編集をする前にファイル自体をコピーしてBKを作っておくは別の機会に書きたいと思います)
